Jaringan ini lebih luas dari jaringan LAN dan menjangkau antar wilayah dalam satu provinsi. Jaringan MAN menghubungkan jaringan-jaringan kecil yang ada, seperti LAN yang menuju pada lingkungan area yang lebih besar. Contoh, beberapa bank yang memiliki jaringan komputer di setiap cabangnya dapat berhubungan satu sama lain sehingga nasabah dapat melakukan transaksi di cabang maupun dalam propinsi yang sama.
Kamis, 04 November 2010
Metropolitan Area Network (MAN)
Jaringan ini lebih luas dari jaringan LAN dan menjangkau antar wilayah dalam satu provinsi. Jaringan MAN menghubungkan jaringan-jaringan kecil yang ada, seperti LAN yang menuju pada lingkungan area yang lebih besar. Contoh, beberapa bank yang memiliki jaringan komputer di setiap cabangnya dapat berhubungan satu sama lain sehingga nasabah dapat melakukan transaksi di cabang maupun dalam propinsi yang sama.
Jaringan ini lebih luas dari jaringan LAN dan menjangkau antar wilayah dalam satu provinsi. Jaringan MAN menghubungkan jaringan-jaringan kecil yang ada, seperti LAN yang menuju pada lingkungan area yang lebih besar. Contoh, beberapa bank yang memiliki jaringan komputer di setiap cabangnya dapat berhubungan satu sama lain sehingga nasabah dapat melakukan transaksi di cabang maupun dalam propinsi yang sama.
Konfigurasi WAN
Konfigurasi Dasar WAN
11.1 Tujuan
- Menjelaskan Mode yang ada pada WLAN
- Menjelaskan Konfigurasi WLAN
- Mengetahui Indikator Kerja WLAN
11.2 Peralatan
- Wireless Access Point
- 2 buah Wireless Adapter
- 2 buah PC desktop/laptop
11.3. Teori Penunjang
-Mode Jaringan WLAN
Wireless Local Area Network sebenarnya hampir sama dengan jaringan LAN, kan tetapi setiap node pada WLAN menggunakan wireless device untuk berhubungan engan jaringan. node pada WLAN menggunakan channel frekuensi yang sama dan SSID yang menunjukkan identitas dari wireless device.
Tidak seperti jaringan kabel, jaringan wireless memiliki dua mode yang dapat digunakan : infastruktur dan Ad-Hoc. Konfigurasi infrastruktur adalah komunikasi antar masing-masing PC melalui sebuah access point pada WLAN atau LAN.
Komunikasi Ad-Hoc adalah komunikasi secara langsung antara masing-masing computer dengan menggunakan piranti wireless. Penggunaan kedua mode ini tergantung dari kebutuhan untuk berbagi data atau kebutuhan yang lain dengan jaringan berkabel.
A. Mode Ad-Hoc
Ad-Hoc merupakan mode jaringan WLAN yang sangat sederhana, karena pada ad- hoc ini tidak memerlukan access point untuk host dapat saling berinteraksi. Setiap host cukup memiliki transmitter dan reciever wireless untuk berkomunikasi secara langsung satu sama lain seperti tampak pada gambar 1. Kekurangan dari mode ini adalah komputer tidak bisa berkomunikasi dengan komputer pada jaringan yang menggunakan kabel. Selain itu, daerah jangkauan pada mode ini terbatas pada jarak antara kedua komputer tersebut.
B. Mode Infrastruktur
Jika komputer pada jaringan wireless ingin mengakses jaringan kabel atau berbagi printer misalnya, maka jaringan wireless tersebut harus menggunakan mode infrastruktur.
Pada mode infrastruktur access point berfungsi untuk melayani komunikasi utama pada jaringan wireless. Access point mentransmisikan data pada PC dengan jangkauan tertentu pada suatu daerah. Penambahan dan pengaturan letak access point dapat memperluas jangkauan dari WLAN.
a. Komponen-Komponen WLAN
Ada empat komponen utama dalam WLAN, yaitu:
1. Access Point, merupakan perangkat yang menjadi sentral koneksi dari pengguna (user) ke ISP, atau dari kantor cabang ke kantor pusat jika jaringannya adalah milik sebuah perusahaan. Access-Point berfungsi mengkonversikan sinyal frekuensi radio (RF) menjadi sinyal digital yang akan disalurkan melalui kabel, atau disalurkan ke perangkat WLAN yang lain dengan dikonversikan ulang menjadi sinyal frekuensi radio.
2.Wireless LAN Interface, merupakan peralatan yang dipasang di Mobile/Desktop PC, peralatan yang dikembangkan secara massal adalah dalam bentuk PCMCIA (Personal Computer Memory Card International Association) card, PCI card maupun melalui port USB (Universal Serial Bus).
3. Mobile/Desktop PC, merupakan perangkat akses untuk pengguna, mobile PC pada umumnya sudah terpasang port PCMCIA sedangkan desktop PC harus ditambahkan wireless adapter melalui PCI (Peripheral Component Interconnect) card atau USB (Universal Serial Bus).
4. Antena external (optional) digunakan untuk memperkuat daya pancar. Antena ini dapat dirakit sendiri oleh user. contoh : antena kaleng.
Secara relatif perangkat Access-Point ini mampu menampung beberapa sampai ratusan pengguna secara bersamaan. Beberapa vendor hanya merekomendasikan belasan sampai sekitar 40-an pengguna untuk satu Access Point. Meskipun secara teorinya perangkat ini bisa menampung banyak namun akan terjadi kinerja yang menurun karena faktor sinyal RF itu sendiri dan kekuatan sistem operasi Access Point.
Komponen logic dari Access Point adalah ESSID (Extended Service Set iDentification) yang merupakan standar dari IEEE 802.11. Pengguna harus mengkoneksikan wireless adapter ke Access Point dengan ESSID tertentu supaya transfer data bisa terjadi. ESSID menjadi autentifikasi standar dalam komunikasi wireless. Dalam segi keamanan beberapa vendor tertentu membuat kunci autentifikasi tertentu untuk proses autentifikasi dari klien ke Access Point.
Rawannya segi keamanan ini membuat IEEE mengeluarkan standarisasi Wireless encryption Protocol (WEP), sebuah aplikasi yang sudah ada dalam setiap PCMCIA card. WEP ini berfungsi meng-encrypt data sebelum ditransfer ke sinyal Radio requency (RF), dan men-decrypt kembali data dari sinyal RF.
11.4. Langkah-langkah Percobaan
Mode Infrastruktur
Untuk melakukan komunikasi 2 buah komputer atau lebih pada mode Infrastruktur, semua komputer yang akan dihubungkan dengan jaringan wireless harus memiliki wireless
adapter atau untuk Laptop memiliki fasilitas Wi-Fi dan Access Point. Berikut adalah langkah-langkah instalasi dan konfigurasinya :
11.4.1 Konfigurasi Access Point
Pada sub bab ini akan dijelaskan tentang instalasi perangkat access point.
Langkah – langkahnya adalah sebagai berikut:
1. Letakkan Access Point pada tempat yang optimum, biasanya berada di tengahtengah dan line of sight dengan PCs maupun wireless accessories (adapter dan router).
2. Tempatkan antenna pada posisi dimana antenna mampu mengover wireless network dengan baik. Normalnya, performansi yang paling baik adalah antenna diletakkan pada tempat yang lebih tinggi.
3. Hubungkan AC power adapter ke socket power Acces Point.
4. Hubungkan ujung kabel UTP straight ke Access Point dan ujung kabel lainnya ke switch.
5. Klik Start, Connect To, lalu pilih Show All Connection pada komputer.
6. Klik kanan pada Local Area Connection lalu pilih Status
7. Klik Properties pada Local Area Connection Status, Lalu klik properties pada internet Protokol TCP/IP.
8. Setting IP Address komputer anda dengan IP 192.168.1.2 subnet mask 255.255.255.0 dan default gateway 192.168.1.1
9. Buka net browser (Internet Explorer, Opera, Mozilla) dan pastikan proxy pada net browser anda kosong.
10. Ketik 192.168.1.1 dalam Address field net browser. 192.168.1.1 merupakan IP address default dari Access Point Linksys ini.
11. Ketik admin pada username dan pada password (username dan password default Access Point Linksys ini adalah admin)
12. Setting tab setup seperti dibawa ini :
Internet Setup
- Internet Connection type : Automatic Configuration – DHCP
- Optional Setting
- Router Name : WRT54G (default)
- Host Name : (kosong)
- Domain Name : (kosong)
- MTU : Auto (default)
Network Setup
- Router IP :
- Local IP Address : 192.168.1.1 (default)
- Subnet Mask : 255.255.255.0
- Network Address Server Setting
- DHCP Server : Enable (Access Point memberikan alamat IP pada masing-masing Host secara otomatis)
- Starting IP Address : 192.168.1.100 (IP yang akan diberikan imulai dari 192.168.1.100)
- Maximum Number : 50 (Jumlah host yang akan diberikan alamat IP of DHCP User oleh akses point dibatasi hanya 50 host)
- Client Lease Time : 0 (default)
- Static DNS 1,2,3 : 0.0.0.0 (default)
- WINS : 0.0.0.0 (default)
- Time Setting
- Time Zone : (GMT+07.00 Thailand, Rusia)
- Klik Save Settings
13. Klik Tab Wireless, lalu konfigurasi seperti berikut :
- Wireless Network Mode : Mixed (default Access Point yang akan support pada standard 802.11b dan 82.11g)
- Wireless Network Name : Lab Wireless (Nama Access Point yang akan SSID) terdeteksi di jaringan wireless )
- Wireless Channel : 6-2.437 GHz (default kanal yang digunakan)
- Wireless SSID Broadcast : Enabled (SSID akan dibroadcast ke jaringan wireless)
14. Klik Save Settings
4.1.2 Konfigurasi Client
Hubungkan kabel USB pada port USB adapter, lalu hubungkan kabel USB pada port USB komputer.
1. Windows XP akan secara otomatis mendeteksi adapter. Masukkan CD-ROM setup pada CD-ROM drive. Kemudian Setup wizzard akan otomatis muncul jika tidak, run manual dengan setup.exe dari driver)
2. Klik pada tombol next setelah memilih Install
3. Pada licence agreement klik Next.
4. Setelah tahap instalasi selesai akan tampil window Creating a Profile dan secara otomatis wireless adapter akan mencari sinyal di sekitar yang aktif.
5. Klik SSID Lab Wireless lalu klik Connect. Maka Usb Wireless Adapter akan erhubung dengan Access Point Lab Wireless. pabila ingin menggunakan Wireless Network Connection di Windows, maka kita arus me-non aktifkan Linksys Network Monitor terlebih dahulu.
langkahnya sebagai berikut yaitu:
1. Klik kanan pada Linksys Network Monitor, lalu klik Use Windows XP Wireless Configuration
2. Klik kanan pada icon Network Wireless Connection pada taskbar, lalu pilih view Available Wireless Networks.
3. Klik SSID Lab Wireless lalu klik Connect. Maka Usb Wireless Adapter akan terhubung dengan Access Point Lab Wireless.
Mode Ad-Hoc
Pada mode Ad-Hoc ini, untuk melakukan interaksi dengan komputer lain, semua computer yang akan dihubungkan harus memiliki wireless adapter atau untuk Laptop memiliki fasilitas Wi-Fi . Salah satu komputer pada mode ini dijadikan SSID Broadcaster.
Berikut adalah langkah-langkah instalasi dan konfigurasinya pada salah satu komputer yang ingin dijadikan SSID broadcaster :
1. Aktifkan Wireless adapter masing – masing komputer yang akan dihubungkan dengan jaringan
2. Klik kanan pada icon Network Wireless Connection pada taskbar lalu pilih View Available Wireless Networks, maka akan muncul .
3. Klik Change the order preferred Network
4. Klik Add pada kolom Preferred Network, lalu ketikkan Nama Network yang akan digunakan pada kolom Network Name. Perhatikan gambar 19. contoh nama SSID broadcasternya adalah Ad Hoc.
5. Klik Ok
6. Kembali pada status gambar 18 Klik refresh Network list maka akan muncul koneksi ad-Hoc dengan nama SSID Ad Hoc.
7. Kemudian pilihlah opsi Change advance setting pada bagian kiri. Klik 2 kali pada opsi internet protoco(TCP/IP)
8. Kemudian setting pada masing masing komputer dengan IP address yang berbeda dengan aturan 192.168.1.xxx dengan xxx adalah sesuai angka yang diharapkan dalam range 1s/d 254. misal (192.168.1.65)
9. tentukan Subnet mask-nya dengan 255.255.255.0 untuk membentuk jaringan lokal. kosongkan gateawaynya
10. klik ok untuk verifikasi.
11. Tes koneksi dengan command PING pada command prompt,bila terhubung maka komputer komputer tersebut siap berkomunikasi dalam jaringan Ad-Hoc secara Pear to
pear.
Konfigurasi Internetwork
KONFIGURASI INTERNETWORK
#Membuat jaringan peer to peer (workgroup) menggunakan 2 PC
- Masukkan 2 PC (PC0 dan PC1)
- Hubungkan keduanya menggunakan kabel crossover
- Klik PC0 à Desktop à IP Configuration à Static
- Masukkan data-data konfigurasi IP untuk PC0
- Lakukan langkah 3 dan 4 untuk PC1
- Uji konektivitas keduanya menggunakan perintah ping
- Klik PC1 à Desktop à Command Prompt
- Ketik Ping 172.16.0.10 (IP address PC0)
- Jika ada Reply dari 172.16.0.10, artinya PC1 telah terkoneksi dengan PC0
#Membuat jaringan workgroup menggunakan Hub
- Masukkan 3 PC (PC0, PC1, dan PC2) dan sebuah Hub
- Hubungkan ketiga PC ke port pada Hub menggunakan kabel straight
- Klik PC0 à Desktop à IP Configuration à Static
- Masukkan data-data konfigurasi IP untuk PC0
- Lakukan langkah 3 dan 4 untuk PC1 dan PC2
- Uji konektivitas antarPC menggunakan perintah ping
-
- Klik PC1 à Desktop à Command Prompt
- Ketik Ping 172.16.0.12 (IP address PC2)
- Jika ada Reply dari 172.16.0.12, artinya PC1 telah terkoneksi dengan PC2
#Membuat jaringan workgroup menggunakan Hub, Switch, dan Repeater
- Buat skema LAN seperti pada gambar (belum menggunakan server1 dan Router0)
- Hubungan antara PC dengan peralatan jaringan menggunakan kabel straight, sedangkan hubungan antar peralatan jaringan mengunakan kabel crossover
- Masukkan data-data konfigurasi IP untuk setiap PC
- Uji konektivitas antarPC menggunakan perintah ping, misalnya
-
- Klik PC1 à Desktop à Command Prompt
- Ketik Ping 172.16.0.13 (IP address PC3 yang terhubung menggunakan Repeater), atau
- Ketik Ping 172.16.0.15 (IP address PC5 yang terhubung menggunakan Switch)
- Jika ada Reply dari PC3 dan PC5, artinya ketiga PC telah terkoneksi
#Membuat jaringan Client-Server
- Tambahkan satu buah Server (server1) pada konfigurasi workgroup sebelumnya (koneksikan ke switch menggunakan kabel straight)
- Klik server1 à Global Settings, kemudian masukkan IP Address gateway, yaitu 172.16.0.1
- Klik SERVICES àDHCP
- Klik On untuk mengaktifkan layanan DHCP, kemudian isi data-data konfigurasi alamat IP yang akan diberikan oleh server1 kepada clientnya
- Default Gateway, isi dengan IP gateway untuk klien
- DNS Server, isi dengan IP DNS Server untuk klien
- Start IP Address, isi dengan alamat IP awal yang akan diberikan kepada klien
- Maximum number of Users, isi dengan jumlah maksimum klien yang akan dilayani
5. Uji konektivitas PC Client dengan server1 menggunakan perintah ping
-
- Klik PC1 à Desktop à Command Prompt
- Ketik Ping 172.16.0.03 (IP address server1)
- Jika ada Reply dari 172.16.0.03, artinya PC1 telah terkoneksi dengan server1
6. Uji ketersediaan layanan DHCP bagi klien dengan mengubah konfigurasi IP pada klien dari Static menjadi DHCP
- Jika DHCP request successful, artinya klien tersebut telah mendapatkan pelayanan dari DHCP server
#Membuat gateway
- Tambahkan router pada skema jaringan sebelumnya (koneksikan ke switch menggunakan kabel straight)
- Klik Router0 à CLI
- Masuk ke User Privilege (enable)
- Masuk ke kofigurasi (config t)
- Masuk ke konfigurasi interfaces fastEthernet 0/0 (int fastEthernet 0/0)
- Ketikkan IP Address beserta subnetmasknya, yaitu 172.16.0.1 255.255.0.0
- Aktifkan interface dengan perintah no shutdown
- Uji konektivitas router dengan komponen jaringan lainnya, misalnya PC0 dan server1 mengunakan perintah ping (ping 172.16.0.16, dan ping 172.16.0.3), jika ada reply artinya router telah terkoneksi.
- Untuk menyimpan konfigurasi gunakan perintah copy running-config startup-config
- Router0 merupakan gateway yang akan menghubungkan jaringan 172.16.0.0 dengan jaringan luar, misalnya Internet
#Membangun sebuah internetwork
- Tambahkan router kedua dari skema jaringan sebelumnya (Router1), koneksikan ke Router0 menggunakan kabel serial
- Klik Router1 à CLI
- Masuk ke User Privilege (enable)
- Masuk ke kofigurasi (config t)
- Masuk ke konfigurasi interfaces fastEthernet 0/0 (int fastEthernet 0/0)
- Ketikkan IP Address beserta subnetmasknya, yaitu 172.17.0.1 255.255.0.0
- Aktifkan interface dengan perintah no shutdown
- Konfigurasikan interfaces serial kedua router, dimana keduanya berada dalam satu network ID, misalnya 192.168.1.0
- Pada Router0
- Klik Router0 à CLI
- Masuk ke User Privilege (enable)
- Masuk ke kofigurasi (config t)
- Masuk ke konfigurasi interfaces Serial 0/1 (int serial 0/1)
- Ketikkan IP Address beserta subnetmasknya, yaitu 192.168.1.1 255.255.255.0
- Setting Clock Rate (clock rate 5600)
- Aktifkan interface dengan perintah no shutdown
- Keluar dari konfigurasi interfaces dengan perintah exit
- Masuk ke konfigurasi routing protokol menggunakan perintah router rip
- Masukkan network-network yang terhubung ke router, yaitu 172.16.0.0, dan 192.168.1.0 menggunakan perintah network [net ID]
- Pada Router1
- Klik Router1 à CLI
- Masuk ke User Privilege (enable)
- Masuk ke kofigurasi (config t)
- Masuk ke konfigurasi interfaces Serial 0/1 (int serial 0/1)
- Ketikkan IP Address beserta subnetmasknya, yaitu 192.168.1.2 255.255.255.0
- Aktifkan interface dengan perintah no shutdown
- Keluar dari konfigurasi interfaces dengan perintah exit
- Masuk ke konfigurasi routing protokol menggunakan perintah router rip
- Masukkan network-network yang terhubung ke router, yaitu 172.17.0.0, dan 192.168.1.0 menggunakan perintah network [net ID]
- Simpan konfigurasi menggunakan perintah copy running-config startup-config
#Membuat web server
- Tambahkan sebuah server pada jaringan 172.17.0.0 (lihat pd gambar)
- Klik server tersebut à Config à Global
- Ketik Server web pada Display Name dan ketikkan 172.17.0.1 pada Gateway
- Klik HTTP kemudian klik on pada service
- Klik Interfaces à FastEthernet, kemudian masukkan IP Address dan Subnet masknya (172.17.0.2, 255.255.0.0)
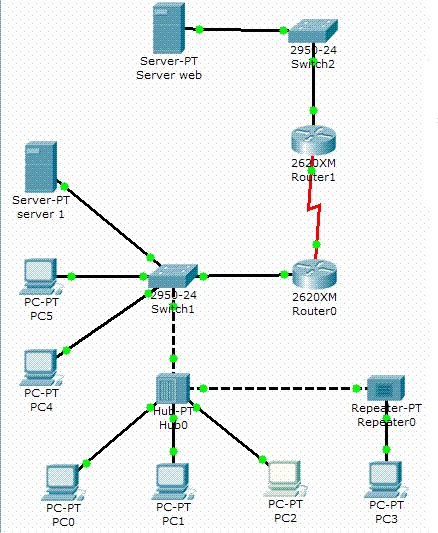
Langganan:
Postingan (Atom)
